آموزش راهاندازی مودم ADSL

آموزش راهاندازی مودم ADSL
آموزش راهاندازی مودم ADSL. مودم ADSL یکی از متداولترین تجهیزات شبکه برای اتصال به اینترنت است. اگر به تازگی مودم ADSL خریداری کردهاید یا قصد دارید مودم موجود خود را تنظیم کنید، این مقاله راهنمای جامع و گام به گام شما برای راهاندازی مودم ADSL از ابتدا تا انتها خواهد بود.
1. بررسی محتویات بسته مودم
قبل از شروع به راهاندازی، ابتدا مطمئن شوید که همهی قطعات مودم در بستهبندی موجود است. محتویات معمولاً شامل موارد زیر میباشد:
- مودم ADSL
- کابل برق
- کابل تلفن
- کابل LAN (در صورتی که مودم شما قابلیت اتصال به صورت کابلی داشته باشد)
- دفترچه راهنما یا برچسب اطلاعات پیشفرض مودم
2. اتصال فیزیکی مودم به دستگاهها
برای شروع، مودم را باید به دستگاههای مختلف متصل کنید:
- اتصال به پریز تلفن (خط ADSL): یک سر سیم تلفن را به پورت DSL یا Line موجود در پشت مودم وصل کنید و سر دیگر را به پریز تلفن وصل نمایید.
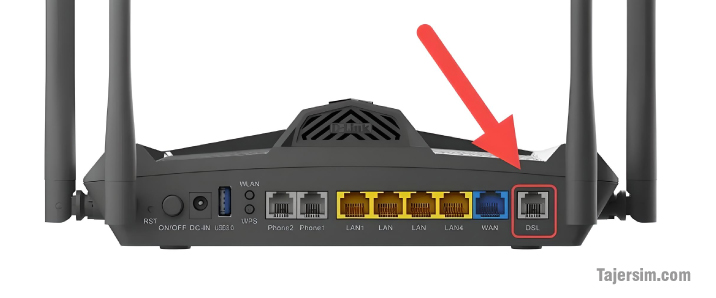
- اتصال به برق: کابل برق را به پورت Power در پشت مودم وصل کرده و مودم را به پریز برق متصل کنید.
- اتصال به دستگاههای شبکه (کامپیوتر یا لپتاپ): برای استفاده از اینترنت از طریق کابل، کابل LAN را از یکی از پورتهای LAN مودم به کامپیوتر یا لپتاپ خود وصل کنید. در صورت استفاده از اتصال بیسیم (Wi-Fi)، نیاز به وارد شدن به شبکه وایفای دارید که در مرحله بعدی توضیح خواهیم داد.
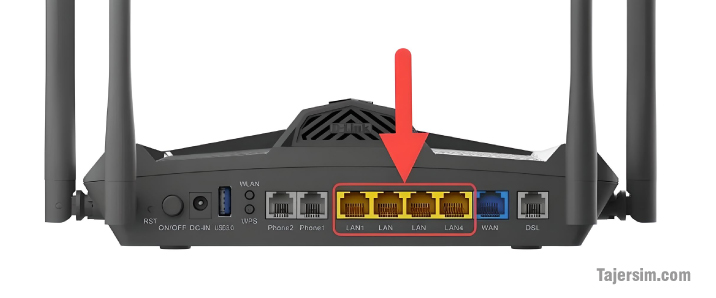
3. دسترسی به صفحه تنظیمات مودم
برای انجام تنظیمات و پیکربندی مودم، باید وارد صفحه وب مودم شوید. برای این کار:
- ابتدا یک مرورگر اینترنتی مانند Chrome یا Firefox باز کنید.
- در نوار آدرس، آدرس IP پیشفرض مودم را وارد کنید. این آدرس معمولاً یکی از موارد زیر است:
192.168.1.1 192.168.0.1اگر هیچکدام از اینها کار نکرد، به برچسب پشت مودم مراجعه کنید تا آدرس دقیق را پیدا کنید. - پس از وارد کردن آدرس، صفحه ورود به سیستم مودم نمایش داده میشود. نام کاربری و رمز عبور پیشفرض معمولاً admin / admin است. این اطلاعات در برچسب روی مودم یا دفترچه راهنما موجود است.
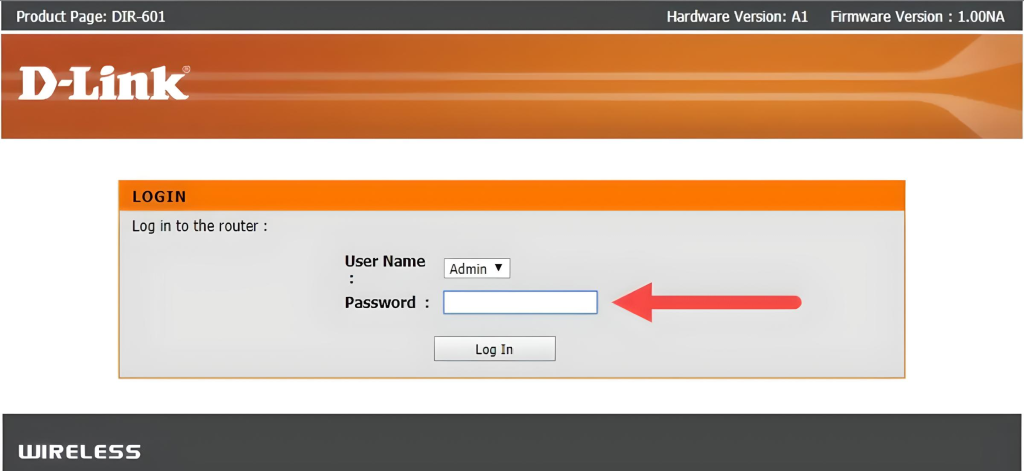
4. تنظیمات اولیه مودم
بعد از ورود به صفحه تنظیمات، مودم باید به صورت خودکار شناخته شده و تنظیمات اولیه خود را انجام دهد. در این مرحله، شما باید نوع اتصال اینترنت خود را پیکربندی کنید.
- انتخاب نوع اتصال اینترنت:
- PPPoE (Point to Point Protocol over Ethernet): اگر اینترنت شما با یوزر و پسورد ارائه میشود (که معمولاً در سرویسهای ADSL ارائهدهندگان اینترنت مانند مخابرات ایران دیده میشود).
- DHCP: اگر از اینترنت بدون نیاز به یوزر و پسورد (مثل اینترنت ADSL بدون مشخصات کاربری) استفاده میکنید.
- Static IP: اگر آیپی ثابت دارید، باید آیپی، گیتوی و DNS مربوطه را وارد کنید.
- وارد کردن یوزر و پسورد: اگر از اتصال PPPoE استفاده میکنید، باید نام کاربری و رمز عبور خود را که از ارائهدهنده اینترنت دریافت کردهاید وارد کنید.
- تنظیمات دیگر (در صورت نیاز): بسته به نوع ارائهدهنده اینترنت شما، ممکن است نیاز به وارد کردن تنظیمات دیگر مانند VPI/VCI یا MTU داشته باشید. این اطلاعات را نیز میتوانید از ارائهدهنده اینترنت خود دریافت کنید.
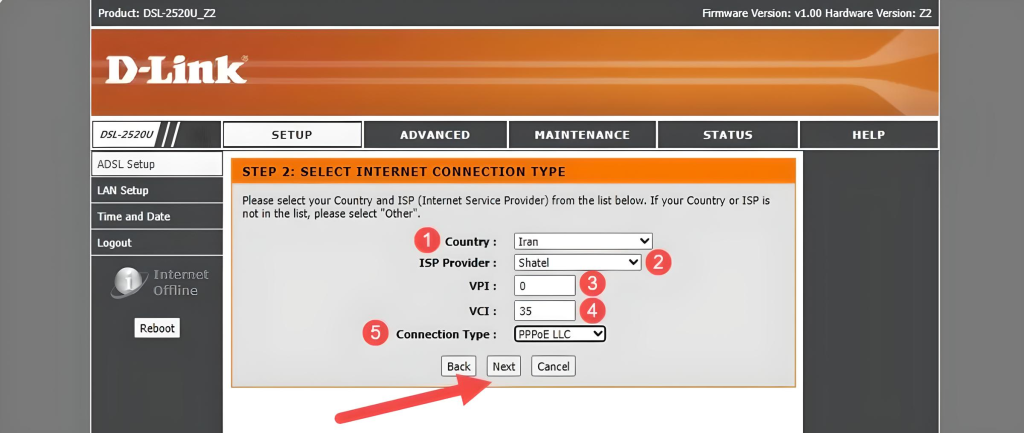
5. تنظیمات شبکه وایفای (Wi-Fi)
اگر مودم شما قابلیت وایفای دارد و میخواهید از آن برای اتصال به اینترنت بدون کابل استفاده کنید، باید تنظیمات وایفای مودم را انجام دهید:
وارد قسمت Wireless Settings یا Wi-Fi Settings شوید. در این بخش میتوانید:
SSID (نام شبکه بیسیم) را تنظیم کنید. این نام همان نامی است که دستگاههای دیگر برای اتصال به شبکه باید جستجو کنند.
Security Mode (وضعیت امنیتی): انتخاب گزینه WPA2-PSK توصیه میشود که امنیت بالاتری دارد.
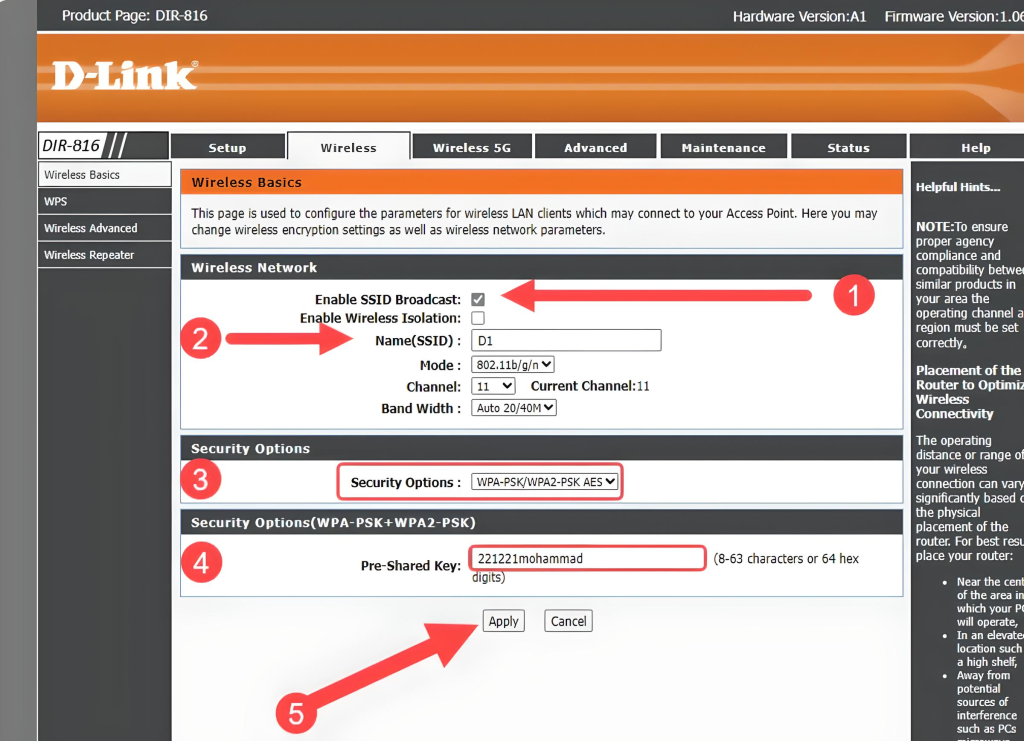
Password (رمز عبور وایفای): یک رمز عبور قوی برای شبکه وایفای خود وارد کنید.
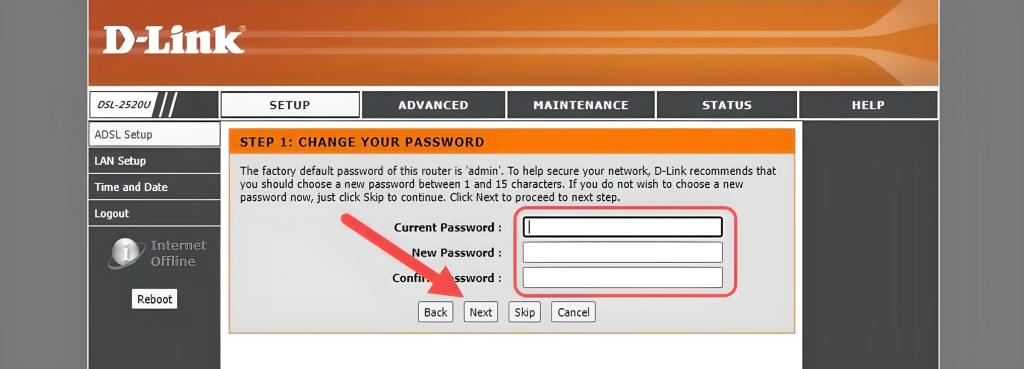
پس از انجام این تنظیمات، تغییرات را ذخیره کنید و مودم ممکن است به صورت خودکار راهاندازی مجدد شود.
6. تست اتصال اینترنت
پس از انجام تنظیمات، مودم شما باید به اینترنت متصل شده باشد. برای تست:
- در مرورگر اینترنت خود یک سایت را باز کنید. اگر صفحه بارگذاری شد، یعنی مودم شما به درستی به اینترنت متصل شده است.
- اگر اینترنت فعال نشد، ابتدا مطمئن شوید که اطلاعات وارد شده درست است. بررسی کنید که کابلها به درستی وصل شدهاند و یوزر و پسورد اینترنت را به درستی وارد کردهاید.
7. بهروزرسانی فریمور مودم
در برخی مواقع، مودمها به نسخههای جدید فریمور نیاز دارند تا عملکرد بهتری داشته باشند یا مشکلات امنیتی رفع شوند. برای بهروزرسانی فریمور:
- وارد صفحه تنظیمات مودم شوید.
- به بخش Firmware Update بروید.
- نسخه جدید فریمور مودم خود را از وبسایت رسمی تولیدکننده دانلود کرده و به مودم خود آپلود کنید.
8. تنظیمات پیشرفته (در صورت نیاز)
اگر به تنظیمات پیشرفتهتر نیاز دارید، مانند پیکربندی Port Forwarding (پورت فورواردینگ) یا Quality of Service (QoS)، این تنظیمات معمولاً در بخشهای پیشرفته مودم قرار دارند. این تنظیمات برای استفاده از سرویسهای خاص مثل بازی آنلاین، تماشای ویدیوهای آنلاین با کیفیت بهتر، یا دسترسی به دوربینهای امنیتی کاربرد دارند.
9. بازنشانی مودم به تنظیمات کارخانه (در صورت نیاز)
اگر در طی راهاندازی دچار مشکل شدید و میخواهید تنظیمات مودم را به حالت پیشفرض کارخانه بازگردانید:
- پشت مودم یک دکمه Reset وجود دارد.
- دکمه را با استفاده از یک شی نوکتیز (مثل سوزن) به مدت ۱۰-۱۵ ثانیه فشار داده و نگه دارید.
- پس از ریست شدن مودم، تمام تنظیمات به حالت اولیه باز میگردد.
نکات تکمیلی:
- پشتیبانی اینترنت: در صورتی که مشکلی در اتصال اینترنت دارید، بررسی کنید که سیمها به درستی وصل شدهاند و اطلاعات اینترنتی (یوزر و پسورد) به درستی وارد شدهاند. همچنین میتوانید با پشتیبانی فنی ارائهدهنده اینترنت تماس بگیرید.
- پوشش بهتر Wi-Fi: مودم را در محلی قرار دهید که از دستگاههای الکترونیکی دیگر مانند مایکروویو فاصله داشته باشد تا عملکرد Wi-Fi بهینهتر شود.
- مدیریت پسورد Wi-Fi: پسورد خود را به صورت دورهای تغییر دهید تا امنیت شبکه وایفای خود را حفظ کنید.
نتیجهگیری
راهاندازی مودم ADSL ممکن است در ابتدا کمی پیچیده به نظر برسد، اما با رعایت این مراحل گام به گام، میتوانید مودم خود را به راحتی راهاندازی کرده و از اینترنت پرسرعت خود بهرهبرداری کنید. اگر در هر مرحله با مشکلی مواجه شدید، میتوانید از پشتیبانی فنی ارائهدهنده خدمات اینترنت خود کمک بگیرید.


دیدگاه های نامرتبط به مطلب تایید نخواهد شد.
از درج دیدگاه های تکراری پرهیز نمایید.